
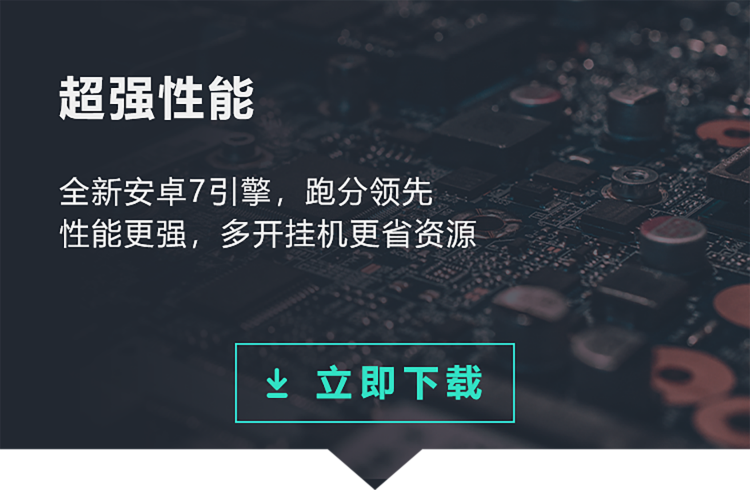
发布日期:2024-03-05 02:50
前言:
在开发过程中,模拟器是不可或缺的一部分。它可以让我们测试应用程序,而不必拥有多个真实设备,可以节省大量的时间和金钱。而在使用模拟器时,我们经常会遇到模拟器卡顿的问题。这里提供一些设置和操作技巧,以改善模拟器的性能。
使用x86架构
对于 Android 虚拟机,最好选择x86架构,而不是传统的ARM架构,因为这样可以加速应用程序在模拟器上的运行。如果你已经安装了 ARM 架构的模拟器,可以删除它并安装x86架构的模拟器。
分配更多的内存
在运行模拟器时,因为模拟器作为一个应用程序在操作系统中运行,它需要分配内存。如果分配的内存不足,模拟器会变得非常慢。可以通过以下方法来使模拟器更快:
在启动模拟器之前,找到你的模拟器的配置文件(这个文件存储了模拟器启动时的所有配置选项)。
编辑配置文件并找到以下行:
“ze=1024”
这是分配给模拟器的内存大小,可以更改成更高的值。如果你的电脑配置比较高,可以设置为2048或2048以上。
保存配置文件并重启模拟器,以最大化内存分配。
禁用动画
默认情况下,Android 模拟器在打开和关闭应用程序窗口时会显示动画。虽然这很酷,但它占用了很多计算机资源,因而也可能导致卡顿问题。如果你不在意动画,通过以下方式禁用它:
在 Android 设备的“设置”中找到“开发者选项”。
在“动画比例”下,把所有的选项框都设置为“关”。
现在,打开和关闭应用程序时动画效果就不会出现了,能够提高模拟器性能。
选择正确的模拟器
不同版本的模拟器都有各自的优点和不足,所以选择合适的模拟器也是提高模拟器性能的重要步骤。通常来说,应该选择 API 级别与你的应用程序版本匹配的模拟器。API级别总是越高越好,因为它通常包含更多的新特性和更好的性能。
调整硬件加速
硬件加速是一种可选功能,用于加速图形渲染和界面绘制。在 Android Studio 中,可以将硬件加速设置为“自动”、“关”或“开”。如果硬件加速被设置为“开”,则模拟器性能可能会提高。
清理模拟器
在使用模拟器时,经常需要清理缓存和数据,以避免其变得过于缓慢。你可以打开模拟器,进入“设置”-“存储”,然后点击“清理缓存”。
总结
通过上述方法优化模拟器,可以使它运行得更快并更稳定。有时候即使我们这样做了,模拟器仍然会出现卡顿的问题。这时候,你可能需要考虑购买一个真实的设备来进行测试,这样更能满足测试的需求。